vCloud Director 10.0 ⑤ テナントへのNSXEdgeの導入とサービスの構成
前回までの記事は以下から。
vCloud Director 10.0 ①インストール (プライマリ)
vCloud Director 10.0 ②インストール (スタンバイ)と公開アドレス
vCloud Director 10.0 ③ vCloud Director へのvSphereリソースの登録
vCloud Director 10.0 ④ 組織及び組織vDCの作成
前回はテナント(組織)の作成とテナントで利用する仮想DC(組織vDC)の作成を紹介しました。
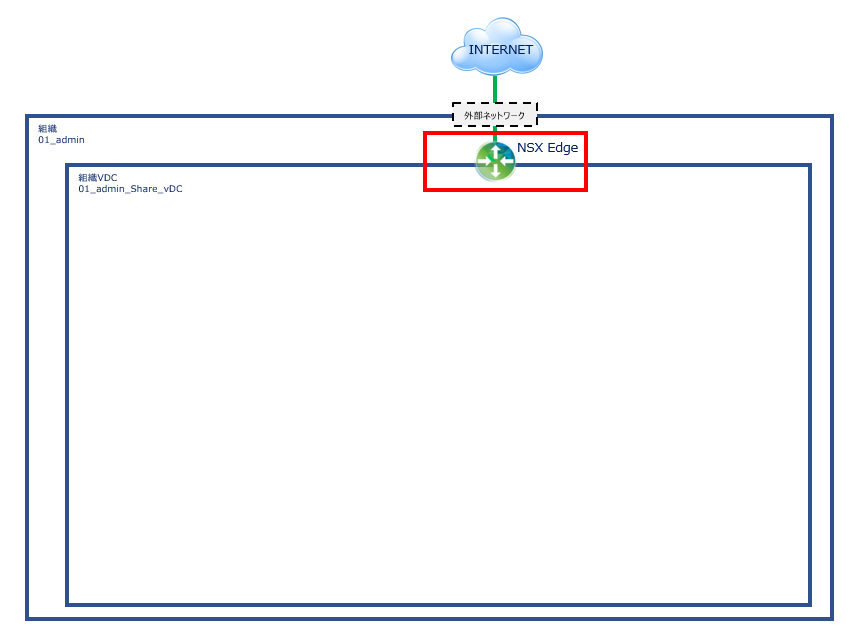
今回は前回作成した組織vDCに対してテナントネットワークを提供する為のNSXEdgeの導入とサービスの構成を紹介し、Edgeアップリンクへの疎通までを紹介します。
組織vDCでNSXEdgeを利用する為に必要な工程は以下の2つです。
・NSXEdgeのデプロイ(アップリンクに外部ネットワークの割り当て)
・EdgeFWの初期設定
では早速NSXEdgeのデプロイから始めます。

①デプロイ対象の組織vDCを選択します。デプロイするNSXEdgeの適用対象は組織vDC単位となります。ネットワークに関しては組織vDC間での共有が可能ですが、EdgeFW等のサービスはデプロイ対象の組織vDCにのみ適用される為、組織vDCが複数ある場合は組織vDC単位で準備する必要があります。

②左ペイン「エッジ」をクリックし、「追加」をクリックします。

③名前に「任意の名前」を入力し、「次へ」をクリックします。高可用性に✔を入れた場合は二台構成でデプロイされます。NSXEdgeの仕様でACT/STNで稼働します。

④Edgeアップリンクのインターフェースに利用する「外部ネットワーク」を選択し、「次へ」をクリックします。vCDではNSXEdgeのアップリンクには外部ネットワークを選択可能であり、外部ネットワークの登録方法は過去に紹介しています。
vCloud Director 10.0 ③ vCloud Director へのvSphereリソースの登録

⑤デフォルトでデフォルトゲートウェイの構成にチェックが入っている為、「次へ」をクリックします。

⑥Edgeアップリンクの「IPアドレス」を入力し、「次へ」をクリックします。入力するIPアドレスは外部④で選択した外部ネットワークのIP範囲内である必要があります。IPアドレスを入力しない場合は選択した外部ネットワークのIP範囲から自動で払い出されます。

⑦確認画面が表示される為、「完了」をクリックします。

⑧NSXEdgeが払い出されステータスがグリーンです。

⑨外部ネットワークに対してPing疎通を試みますが通信できません。
デフォルトでEdgeFWの設定が「拒否」設定になっている為、設定を変更する必要があります。赤枠の「Edgeのリンク」をクリックします。

⑩Edge詳細が表示される為、「サービス」をクリックします。

⑪「ファイアーウォール」タグを選択します。
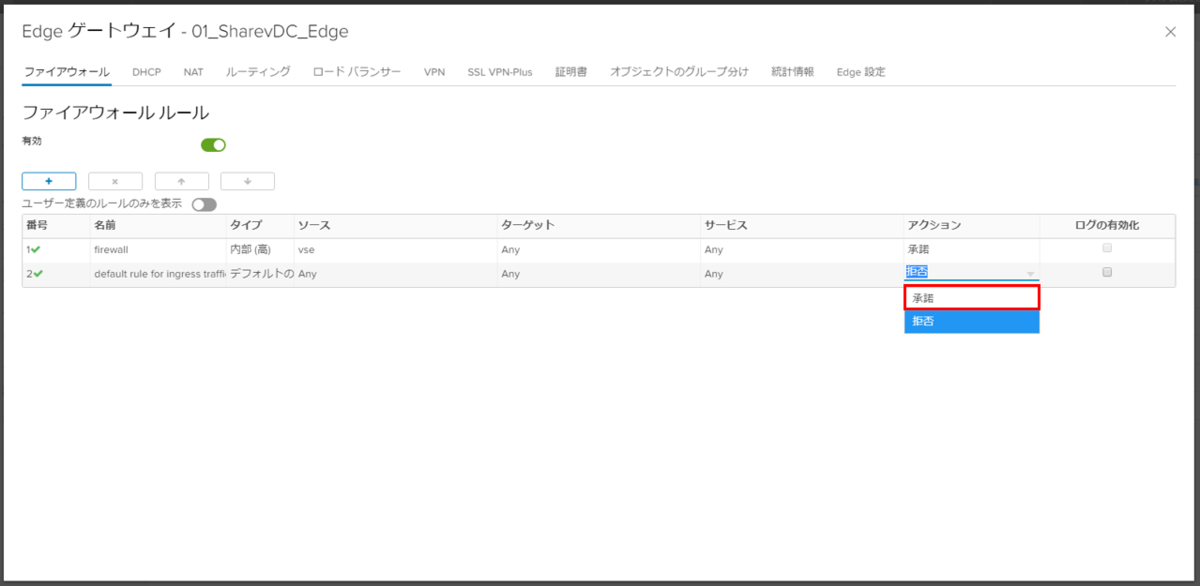
⑫デフォルトポリシーの拒否設定を「承諾」に変更する。

⑬「設定を保存」をクリックします。

⑭Edgeアップリンクへの疎通が可能になりました。テナント用Edgeのアップリンクまでの設定が完了した為、次回はテナント内部ネットワークの作成を紹介したいと思います。
次回:vCloud Director 10.0 ⑥ 組織vCDネットワークの作成
vCloud Director 10.0 ④ 組織及び組織vDCの作成
前回までの記事は以下から。
vCloud Director 10.0 ①インストール (プライマリ)
vCloud Director 10.0 ②インストール (スタンバイ)と公開アドレス
vCloud Director 10.0 ③ vCloud Director へのvSphereリソースの登録
前回まででインストールからvSphereリソースをIaaS基盤として利用する為のリソース登録までが完了しました。今回はリソースを利用する為の組織の作成方法をご紹介します。主な項目は以下の2項目です。
・組織の作成:組織固有のUIの作成
・組織vDCの作成:組織に紐づけたVirtual DataCenter(以下組織VDC)の作成。
まずは組織の作成からご紹介します。

①左ペイン「組織」から「新規」をクリックします。

②「組織名」「組織の完全な名前 」を入力し、「作成」をクリックします。組織名は変更不可でテナントアクセス時のURLに表示されます。例、https://vcdfqdn/tenant/組織名組織の完全な名前は変更可能でエンドユーザのポータル上に表示される名前です。

③組織の作成は以上です。組織が正常に作成された事を確認する為に「名前」をクリックします。

④テナントの情報が表示されます。「テナントポータル」をクリックします。

⑤テナント固有のUIへのアクセスが行えました。現時点では組織を作成しただけで組織で利用できるvSphereリソースの割り当てを行っていない為、「使用できるデータセンターがありません」と表示されています。
続けて組織vDCの作成を行います。

①左ペイン「組織VDC」から「新規」を作成します。

②名前に「任意の名前」を入力し、組織VDCを有効にしますに「✔」を入れ「次へ」を入力します。

③割り当てる組織を選択し、「次へ」をクリックします。今回は前段で作った組織を選択します。

④利用するプロバイダVDCを選択します。
vCloud Director 10.0 ③ vCloud Director へのvSphereリソースの登録

⑤割り当てモデルを指定します。今回は「割り当てプール」を選択し、「次へ」をクリックします。各割り当てモデルのざっくりとした説明は以下の通りです。
・割り当てプール:リソースプールのshare方式での割り当て。
・重量課金:仮想マシン単位での予約方式。
・予約プール:リソースプールを丸ごと予約する方式での割り当て。

⑥必要に応じてリソースの割り当て値及び予約リソースを設定し、「次へ」をクリックします。今回は割り当てプールを選択した為、割り当てたリソースの~%までは予約される。という考え方です。

⑦利用するストレージポリシーを選択します。3Tir構成の場合はデータストアとストレージポリシーをタグ付けで紐づけないと利用ができません。シンプロビジョニングはデフォルトではオフです。今回は管理者用の組織の位置づけの為、オンにしました。「次へ」をクリックします。

⑧トランスポートゾーンを選択し、「次へ」をクリックします。

⑨設定値を確認し、「完了」をクリックします。

⑩組織VDCが作成されました。


⑪テナントポータル画面には利用できる組織VDCが表示されました。vSphere上から見ても正常に値が入っています。

⑫手順は省きますが割り当て方式を変えた組織VDCを追加した場合は上記の様に表示されます。組織及び組織VDCの作成は上記で完了です。
次回
vCloud Director 10.0 ⑤ テナントへのNSXEdgeの導入とサービスの構成
vRealize Automation 8 やってみた ② クイックスタート編
今回はvRealize Automation 8 のクイックスタートを実践してみようと思います。
過去の導入編は以下です。
vRealize Automation 8 やってみた ① 導入編
インストールまで終わったvRA 8ですが、とりあえず始める前にドキュメントサイトでブループリントを一から作る場合のフローを確認しました。

うーん・・・
用語がvRA7までと変わりすぎでイメージもできない・・・
そんなみんなの為に優しいVMwareさんがクイックスタートウィザードを用意してくれている様なので甘んじてご利用させて頂きます。

デフォルトのログイン画面です。

①「クイックスタート」をクリックします。
※見慣れない画面に英語だと嫌気がさしてきたので翻訳しました。

②利用するvCenterの情報を入力し、「検証」をクリックします。vRA7の時のvSphereエンドポイントに相当するのかな。

③「受け入れ」をクリックします。

④資格情報が正常に検証されている事を確認し、これらのデータセンターへのプロビジョニングを許可するに「✔」を入れ、「作成して次のステップに進む」をクリックします。

⑤同じくNSXのエンドポイントを登録します。私の環境ではNSX-V環境の為「NSX-V」を選択し、認証情報を入力後、「検証」をクリックします。

⑥「受け入れる」をクリックします。

⑦資格情報が正常に検証されている事を確認し、「作成して次のステップに進む」をクリックします。

⑧基本設定項目に移りました、まずは「テンプレート」を選択します。前段で設定したvCneter配下のテンプレート化されているVMを選択可能な様です。vRA7までのブループリント作成時のテンプレート選択の項目に該当しそうです。

⑨続けて「データストア」を選択します。前段で設定したvCneter配下のデータストアが表示されています。vRA7まででいうとビジネスグループと予約の設定が済んでいる前提での指定でしょうか。そもそもvRA8ではビジネスグループも予約も登場しそうにないので、別の抽象化方式になったのでしょうか。謎は多いですがとりあえず進めます。

⑩続けてデフォルトネットワークを選択する為に「ブラウズ」をクリックします。

⑪指定するポートグループのタイプを選択します。今回はvRA8用にVXLANを払い出してあるので「NSXネットワークを表示する」を選択します。

⑪表示されました。利用するVXLANに「✔」を入れ、「加える」をクリックします。

⑫接続タイプがDHCPになっているので「構成する」を選んでみます。

⑬「固定IP」を選択するとネットワーク情報が表示されました。全て入力します。カスタマイズ仕様も入力しました。前段で登録したvCenterのカスタマイズ仕様書名がそのまま利用できるはずです。vRA7までと同様の仕様であれば・・・。恐らくvRA7時のネットワークプロファイル+カスタマイズ仕様書だと理解しました。

⑭「次のステップ」をクリックします。※接続タイプが「DHCP」のままなのが気になりますが構成するを再度選択しても設定は入っています。バグかな。翻訳の悪影響かな。

⑮ポリシー欄にてリース期間の1週間が気になるので「編集」をクリックします。

⑯最長一ヶ月なのか!!!??選択して「セーブ」をクリックします。

⑰マシンプレフィックスも適宜設定し、「セーブ」をクリックします。

⑱「次のステップ」をクリックします。

⑲「クイックスタートを実行する」をクリックします。

⑳完了を確認して「閉じる」をクリックします。クイックスタートの設定の紹介は以上です。最後にちゃんとできているのか・・・確認したいと思います。

おっなんか展開されているぞ。

試しにコンソール接続をしてみました。

VXLANを用いた通信もカスタマイズ仕様書も適用されていそうです。
次回はもう少し詳しめに触ってみようと思います。
vCloud Director 10.0 ③ vCloud Director へのvSphereリソースの登録
以前の記事は以下から。
vCloud Director 10.0 ①インストール (プライマリ)
vCloud Director 10.0 ②インストール (スタンバイ)と公開アドレス
前回まででvCDのインストールをご紹介しました。
今回はvCDへのvSphereリソースの登録方法をご紹介します。
近頃のvCD以下の用途でvSphereリソースの登録が行えます。
・IaaS 提供用のvCenterエンドポイント用途
・ベアメタル管理vCenterのプロキシ用途
今回はIaaS管理用のvCenterエンドポイントとして登録します。
テナントがvSphereを利用する前提で必要な準備は以下の3工程です。
・vCenterエンドポイント(NSX含む)の登録
・プロバイダVDCの作成
・外部ネットワークの作成
vCenterエンドポイント登録はそのまんまvCDから見えるようにする為の設定です。プロバイダVDCに関してはエンドポイントとして登録されているvCenterから利用可能なコンピュートリソース(クラスタ及びリソースプール)の設定やストレージプロファイル(データストア)の他vCDで利用可能なVXLANのネットワークプールの払い出し等が行えます。
まずはvSphereエンドポイントの登録です。
vCD 10から管理UIもHTML5化された為まだ見慣れません。楽しみです。

①メニュー画面「三」をクリックし、「vSphereリソース」をクリックします。

②左ペイン「vCenter」からし、「追加」をクリックします。

③以下の項目を入力します。
名前「任意」で入力します。
Url「https://FQDN」※IPアドレスでもOK。
ユーザ名、パスワード「vCenter SSOの認証情報」を入力します。
有効「ON」にします。
テナントアクセスの有効化 「オフ」にします。※有効にするとIaaS用としては利用不可となります。
「次へ」をクリックします。
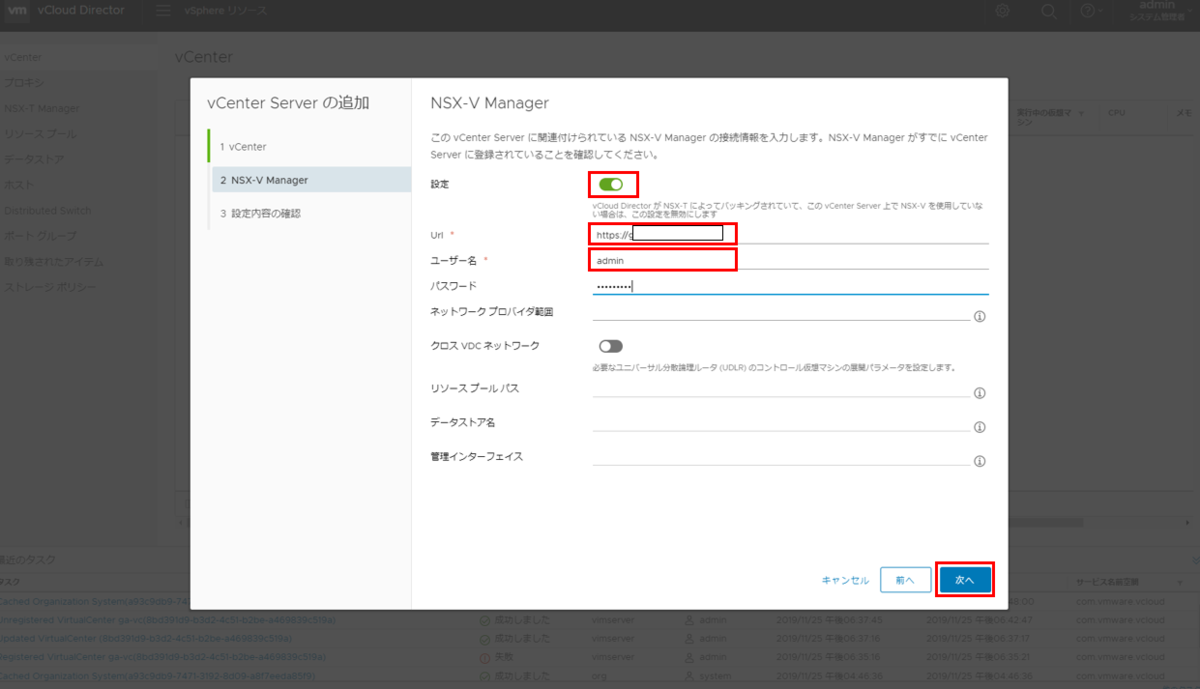
④以下の項目を入力します。
設定「ON」にします。 必須
Url「https://FQDN」※IPアドレスでもOK。
ユーザ名、パスワード「vCenter SSOの認証情報」を入力します。
「次へ」をクリックします。

⑤「次へ」をクリックします。

⑥登録が行えておりステータスが「標準」であれば成功です。
※赤文字でクリティカルであれば何かしら失敗しています。
上記でvCenterエンドポイントの登録は完了です、以降はプロバイダvCDの作成です。

①左ペイン「プロバイダvDC」から「新規」をクリックします。

②vCenterエンドポイントとして登録されているvCenterが見えるので選択して「次へ」をクリックします。※vCenterエンドポイント登録時テナントアクセスを有効化している場合は見えません。

③プロバイダvDCとして利用可能なコンピュートリソースを指定し、「次へ」をクリックします。※今回はクラスタを指定します。

④プロバイダvDCとして利用可能なストレージポリシーを選択し、「次へ」をクリックします。。※今回はvSANなので必要有りませんが、3Tir構成であればストレージとストレージポリシーを紐づけるタグ付けの作業が必要です。行わないとストレージが見えません。

⑤プロバイダvDCとして利用可能なVXLANのネットワークプールを作成します。「デフォルトのVXLANネットワークプールを作成します」を選択し、「次へ」をクリックします。

⑥設定値を確認し、「完了」をクリックします。

⑦プロバイダvDCが無事に登録されました。
vSphereリソースを確認してみます。
ホストやポートグループが利用可能になりました。


上記でプロバイダvDCの作成は完了です。
最後に外部ネットワークの作成を行います。

①左ペイン「外部ネットワーク」から、「新規」をクリックします。

②vSphereリソースから利用するポートグループを選択し、「次へ」をクリックします。今回は分散ポートグループを選択しました。NSX-V環境でVXLANを利用する場合は別途テナント内でネットワークを作成する必要がある為、ここでは行えません。

③「名前」に任意の名前を入力し、「次へ」をクリックします。
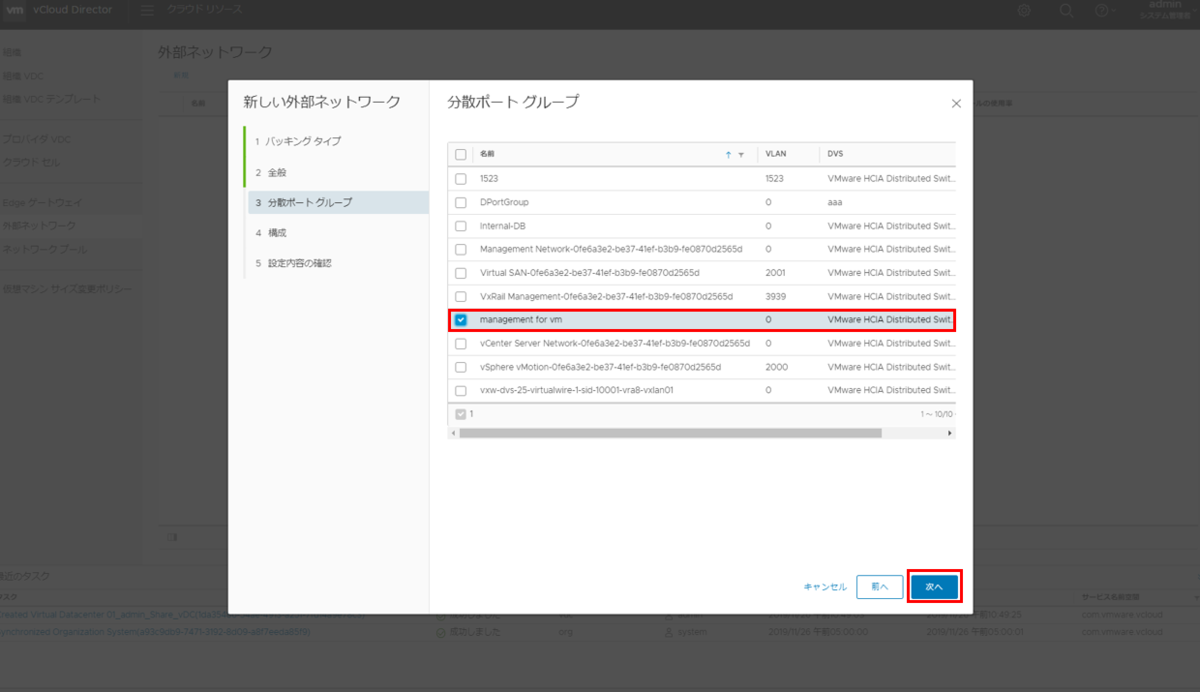
④外部ネットワークとして取り込むvSphere PortGroupに「✔」を入れ、「次へ」をクリックします。

⑤「追加」をクリックします。

⑤「ゲートウェイCIDR」を入力し「DNS」をクリックします。 例、192.168.1.254/24

⑤NDS情報を登録し、「保存」をクリックします。 ※オプション

⑥「IPプール」をクリックします。

⑦「IPプール」にネットワーク範囲を入力し「追加」をクリック。追加されたIP範囲を指定して「保存」をクリックします。 例、192.168.1.1-192.168.1.254

⑧設定値を確認して、「完了」をクリックします。

⑨外部ネットワークの設定が完了しました。vSphereのポートグループにIP範囲を指定した形で利用可能になりました。
vCloud Director へのvSphereリソースの登録は以上で終了です。
次回:vCloud Director 10.0 ④ 組織及び組織vDCの作成
vRealize Automation 8 やってみた ① 導入編
VMwareでセルフサービスポータル機能を実現するソリューションと言えば???
・vCloud Director (for Service Providers)
・vRealize Automation
上記の2製品ですね。今回はvRealize Automationを紹介します。
VMworld 2019でもちょこちょこリリースの発表がなされておりましたが、いつの間にかvRealize Automation 8 がGAされていました。vRealize Automation 7.6からきっちり半年でのリリースです。

リリース前から色々な噂が飛び交っておりました。
「SaaS版意識して作られてるからAutomation7 までと大幅に変わるよ!!」とか
「インストールこれまでより簡単になるらしいよ??」とか
どうなるんだろうなー?と他人事の様にリリースを待っておりましたが、とうとうリリースされた様なので触ってみました!!今回はインストール部分をご紹介します。
実際にインストールする前に vRealize Automation7 までは以下のコンポーネントで構成されていました。
・vRealize Automation appliance
・IaaS Server (IISとかDEMとかAgentとか)
・SQL Server(データベース)
vRealize Automation 8からは以下のコンポーネントにて構成されるようです。
・vRealize Suite Lifecycle Manager
・Identity Manager(外部連携可)
・vRealize Automation appliance
おー・・・構成からして結構違う・・・
噂通りWindowsコンポーネントは必要なくなっていますね。早速導入を始めてみましょう。

①インストーラを立ち上げると何やらVCSAのインストール画面の様な画面が出てきました。なんだか似ているなと思ったら「流用しました!!!」って感じありありで非常に好感が持てますね。きっとその内改善されるでしょう。
「インストール」をクリックします。

②コンポーネントは上記で述べた通りの3種類ですね。「次へ」をクリックします。

③以前から使用許諾とCustomer Experienceの画面一緒にできるんちゃうか??と思ってましたが、統合されてました。好感度UP。
使用許諾に「✔」をいれて「次へ」をクリックします。

④デプロイする基盤の情報を入力して「次へ」をクリックします。

⑤デプロイ先のフォルダを入力して「次へ」をクリックします。
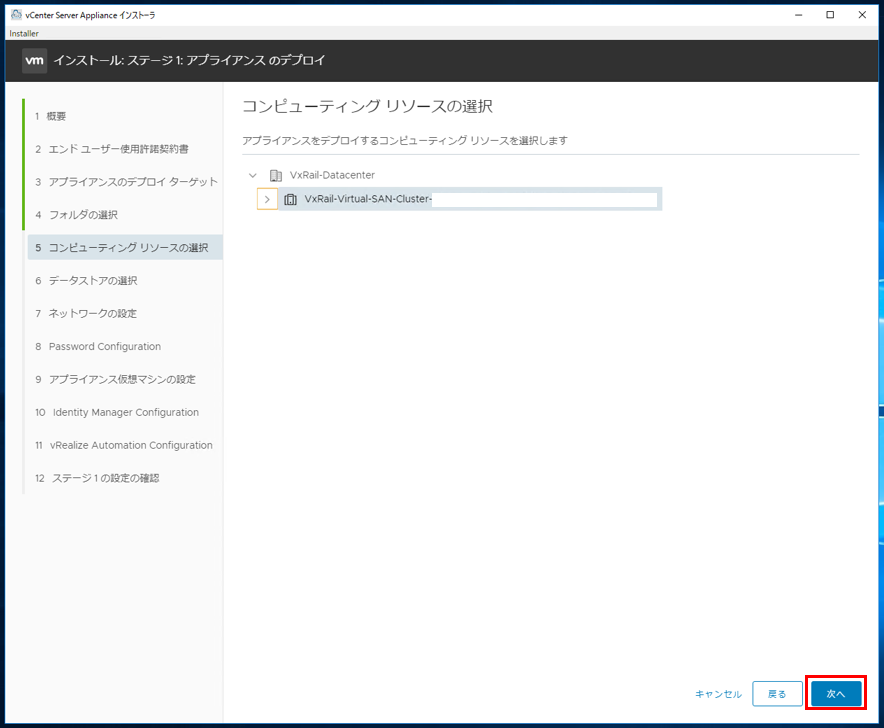
⑥デプロイ先のコンピュートリソースを入力して「次へ」をクリックします。
vCSAのデプロイみたいで面白みがないですね。

⑦デプロイ先のデータストアを入力して「次へ」をクリックします。

⑧各アプライアンスのネットワーク情報を入力して「次へ」をクリックします。
各アプライアンスのIPアドレスやホスト名は別途入力画面が用意されているので現時点では入力しません。

⑨各アプライアンスの管理ユーザパスワードを入力し、「次へ」をクリックします。

⑩こちらもVCSAのUIが残ったままになっておりますがvRLCMの「仮想マシン名」「IPアドレス」「ホストネーム」を入力して「次へ」をクリックします。

⑪Identity Managerの「マシン名」「IPアドレス」「ホストネーム」を入力します。
加えてDafault Configuration Admin の「アカウント名」を入力します。vRealize Automation 8にログオン可能なユーザは上記です。
Identity Manager Global Configurationにも忘れずに「✔」を入れます。AD連携を可能にする為のオプション項目です。
「次へ」をクリックします。

⑫vRealize Automationの個別設定を行います。
デプロイタイプは今回はStandad deploymentを選択しました。Cluster Deploymentを選択する場合は別途ロードバランサが必要です。
「ライセンスキー」「仮想マシン名」「IPアドレス」「ホストネーム」を入力し
「次へ」をクリックします。

⑬設定値を確認し、「完了」をクリックします。

⑭アプライアンスのデプロイが開始されます。私の環境では30分程度で完了しました。


番外:デプロイ中暇だったので途中でアクセスできるようになったvRLCMにアクセスしてみました。見ずらいですがvRealize Automationの構築フェーズの確認等が行えました。vRLCMを利用してどの様な事が実現できるかは別の記事にしたいと思います。
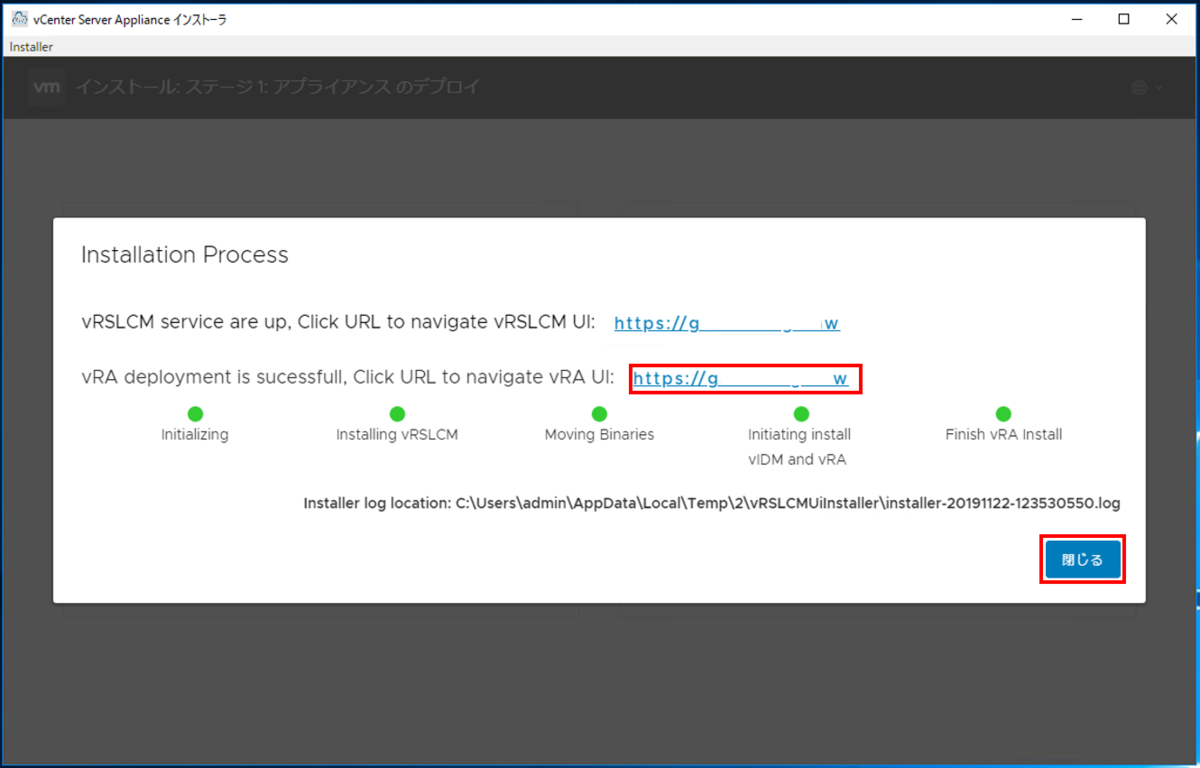
⑮そんなこんなしている間に無事にインストールが終わりました。
過去のvRealize Automationのインストールプロセスと比べると非常にシンプルです。
「閉じる」で閉じた後に早速URLにアクセスしてみます。
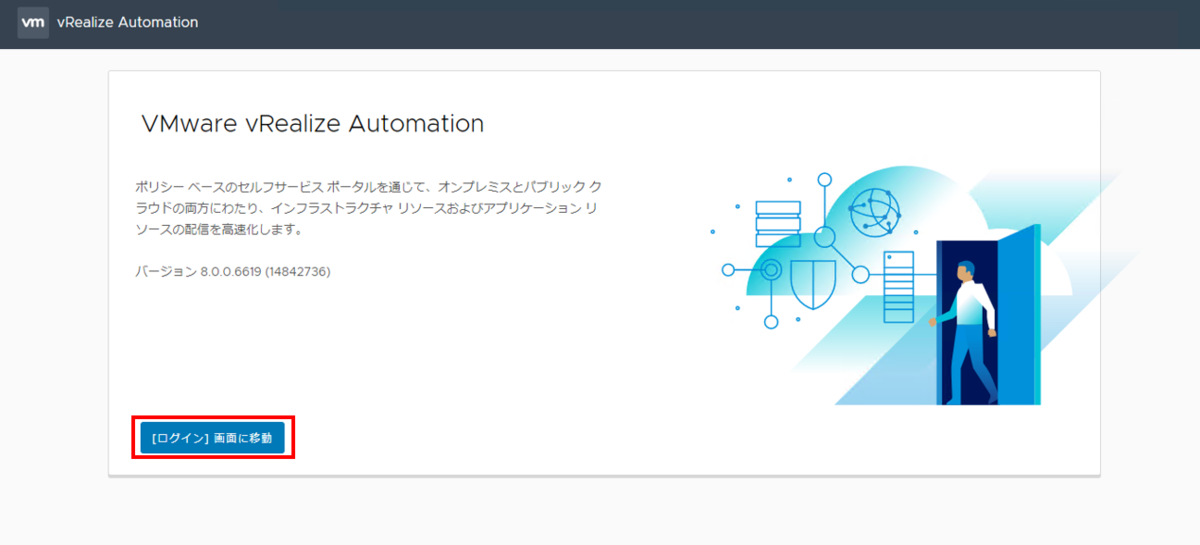
⑯これまでとは大違いなインターフェースです。「ログイン」をクリックします。

⑰見慣れたvIDMのログイン画面が表示されました。早速⑪で指定した「アカウント名」⑨で指定した「パスワード」を入力し、「ログイン」をクリックします。

⑱早速ログインしてみましたがやっぱりvRealize Automation 7までとは全く違うUIで戸惑いますね。
インストールまではこれで完了です。
以後の初期設定は次回の記事で紹介したいと思います。
vCloud Director 10.0 ②インストール (スタンバイ)と公開アドレス
前回に引き続きvCDのインストールをご紹介します。
vCloud Director 10.0 ①インストール (プライマリ)
今回はスタンバイサーバのデプロイを行います。
プライマリサーバのデプロイに内容が重複する部分が多い為差分をご紹介します。

①デプロイ構成の選択から「standby - small」を選択する。

②vCD Configure required only for "primary" appliances配下の8つの設定は全て行わない。

③あれよあれよという間に2台目のデプロイが完了しました。

④vCDアプライアンス管理UI上で vCD Database Availabilityが2台で稼働している事が確認できました。続けて3台目のデプロイを行います。

③3台目も同様のデプロイ手順です。

④vCDアプライアンス管理UI上で vCD Database Availabilityが3台で稼働している事が確認できました。

⑤早速ログインを行います。
https://find/provider
認証情報を入力し、「ログイン」をクリックします。

⑤メニューのプルダウンから「管理」をクリックします。
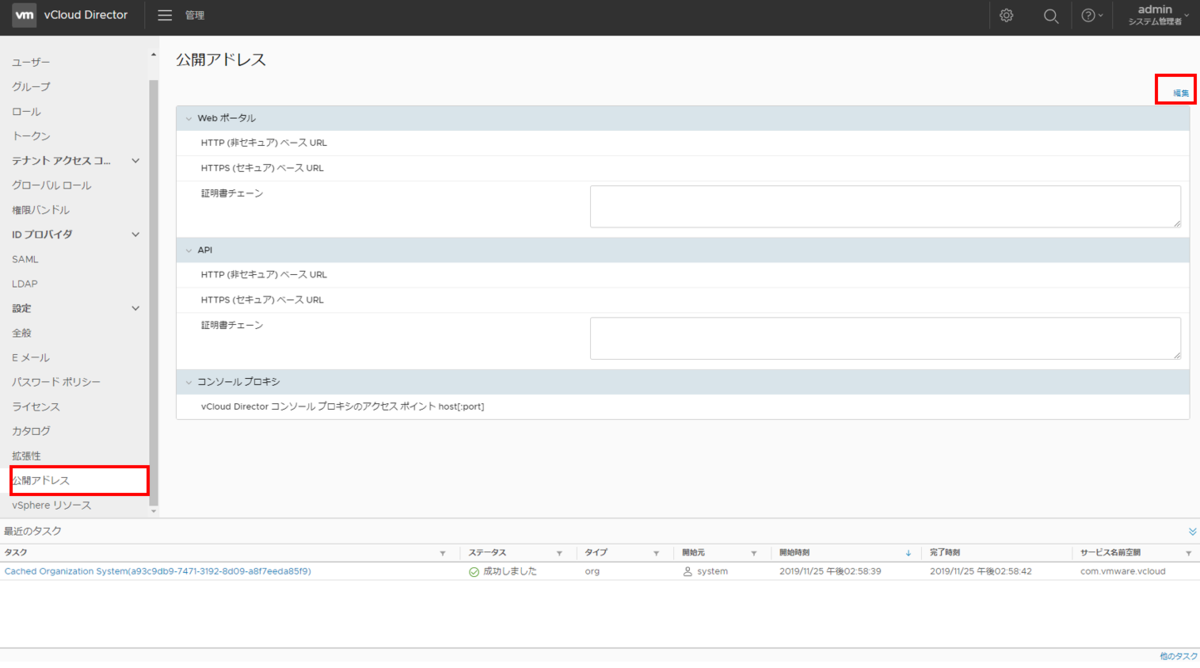
⑥左ペイン「公開アドレス」から「編集」をクリックします。

⑦Webポータルに公開アドレスを入力します。※本番環境では外部公開用のアドレスとなります。
APIポータル設定の使用のチェックを「ON」にします。
コンソールプロキシ欄に「FQDN:443」を入力します。
「保存」をクリックします。

⑧公開アドレスで再度ログインを行います。

⑨公開アドレスでのログインが行えました。クラウドセルはローカルの名前で3台表示されています。

⑩1号機(プライマリ)にログインしている様です。
次回はvSphereリソースの登録から紹介し、証明書関連の設定は後日にします。
vCloud Director 10.0 ①インストール (プライマリ)
今回はvCloud Director for Service Provider (以下vCD)のご紹介を致します。
現在はvSphere環境のセルフサービスポータルを実現するソリューションとしてサービスプロバイダー向けにリリースされております。某G〇Oさんなんかでも使われていますね。
そんなvCDが2019/09/19日新しくなりました。
10.0のリリースとともにFlexインタフェースが廃止されHRML5インタフェースの実装が完了しました。※特別にコマンドラインからONにしないとFlexは使えなくなった様です。
加えて管理サーバもアプライアンス版が非常に使いやすくなった様です。
これまではLinuxサーバ上にvCDをインストールする為に、Postgres SQLの準備が必要だったりと、商用サポートどうしようかな??みたいな悩みにヤキモキさせられました。
アプライアンス版を利用する事でデータベースはvPostgresを利用できるし、高可用性構成で、レプリケーションまでバッチリ取れちゃう。
なんだかいい感じなので早速デプロイしてみます。
その他のリリースが気になる方は以下をご覧ください。
高可用性構成とはどんな感じかとドキュメントを覗いたらどうも下記の様な感じです。
各ホストの名前や公開アドレスは下記の通りで設定します。
プライマリ:ga-vcd01.ga.nw
スタンバイ①:ga-vcd02.ga.nw
スタンバイ②:ga-vcd03.ga.nw
公開アドレス:ga-vcd.global.nw

公開アドレス::https://ga-vcd.global.nw
※外部公開は行いません、私用のメモです。

①アプライアンス版だけあって面白みのない画面が暫く続きますがovaファイルを選択して「NEXT」をクリックします。

②「仮想マシン名」を入力し、デプロイ先のフォルダを指定して、「NEXT」をクリックします。

③「NEXT」をクリックします。

④「NEXT」をクリックします。

⑤使用許諾に「✔」を入れて、「NEXT」をクリックします。

⑤初めてvCDアプライアンス固有っぽい画面が出てきました。今回はプライマリセルのデプロイなので「Primary - small」を選択し、「NEXT」をクリックします。

⑥払い出すストレージを選択し、「NEXT」をクリックします。

⑦ネットワークはマルチフォームになります、eth0が管理通信用、eth1がデータベースの通信用途となります。「NEXT」をクリックします。
※vCD9以前のHttpとコンソールプロキシ用途ではない為注意が必要です。

⑧「NTP Server」を入力し「root password」を設定します。

⑨ Expire Root Password Upon First Login:✔を外しました。
Enable SSH root login:✔を入れました。
NFS Mount for transfer file location:NFS領域を指定します。
※NFS領域はシングルデプロイの場合でも必須になります。

⑨Customer Experienceは需要に応じて下さい。「✔」を外します。

⑩vCloud DB password for the vcloud user:「dbuserのパスワードを任意で入力」
Admin User Name:「admin」※デフォルトはadministratorです。
Admin user password「パスワードを任意で入力」
Admin email:「アドレスを入力」※ダミーでも可
System name「任意で入力」

⑪Installation ID 「1」を入力。※デフォルト
Default Gateway:「GWを入力」
Domain Name「ドメインを入力」
Domain Search path「ドメインを入力」

⑫Domain Name Servers 「DNSサーバを入力」
eth0 Netwrok IP Address 「管理通信用のIPアドレスを入力」
eth0 Netwrok Netmask 「eth0のサブネットを入力」
eth1 Netwrok IP Address 「データベース通信用のIPアドレスを入力」
eth1 Netwrok Netmask 「eth1のサブネットを入力」
「NEXT」をクリックします。

⑬設定値を確認し 「FINISH」をクリックします。

⑬起動画面の表示を確認します。

⑭ログイン画面は以下の通りです。認証情報を入力し、「ログイン」をクリックします。 https://IPアドレス/provider

⑮無事にログインが出来ました。

⑯アプライアンス管理UIにもログインしてみます。
認証情報を入力し、「次へ」をクリックします。

⑰プライマリ一台で稼働中である事が表示されてます。
スタンバイサーバの構築等は次回の記事でご紹介します。