vCloud Director 10.0 ③ vCloud Director へのvSphereリソースの登録
以前の記事は以下から。
vCloud Director 10.0 ①インストール (プライマリ)
vCloud Director 10.0 ②インストール (スタンバイ)と公開アドレス
前回まででvCDのインストールをご紹介しました。
今回はvCDへのvSphereリソースの登録方法をご紹介します。
近頃のvCD以下の用途でvSphereリソースの登録が行えます。
・IaaS 提供用のvCenterエンドポイント用途
・ベアメタル管理vCenterのプロキシ用途
今回はIaaS管理用のvCenterエンドポイントとして登録します。
テナントがvSphereを利用する前提で必要な準備は以下の3工程です。
・vCenterエンドポイント(NSX含む)の登録
・プロバイダVDCの作成
・外部ネットワークの作成
vCenterエンドポイント登録はそのまんまvCDから見えるようにする為の設定です。プロバイダVDCに関してはエンドポイントとして登録されているvCenterから利用可能なコンピュートリソース(クラスタ及びリソースプール)の設定やストレージプロファイル(データストア)の他vCDで利用可能なVXLANのネットワークプールの払い出し等が行えます。
まずはvSphereエンドポイントの登録です。
vCD 10から管理UIもHTML5化された為まだ見慣れません。楽しみです。

①メニュー画面「三」をクリックし、「vSphereリソース」をクリックします。

②左ペイン「vCenter」からし、「追加」をクリックします。

③以下の項目を入力します。
名前「任意」で入力します。
Url「https://FQDN」※IPアドレスでもOK。
ユーザ名、パスワード「vCenter SSOの認証情報」を入力します。
有効「ON」にします。
テナントアクセスの有効化 「オフ」にします。※有効にするとIaaS用としては利用不可となります。
「次へ」をクリックします。
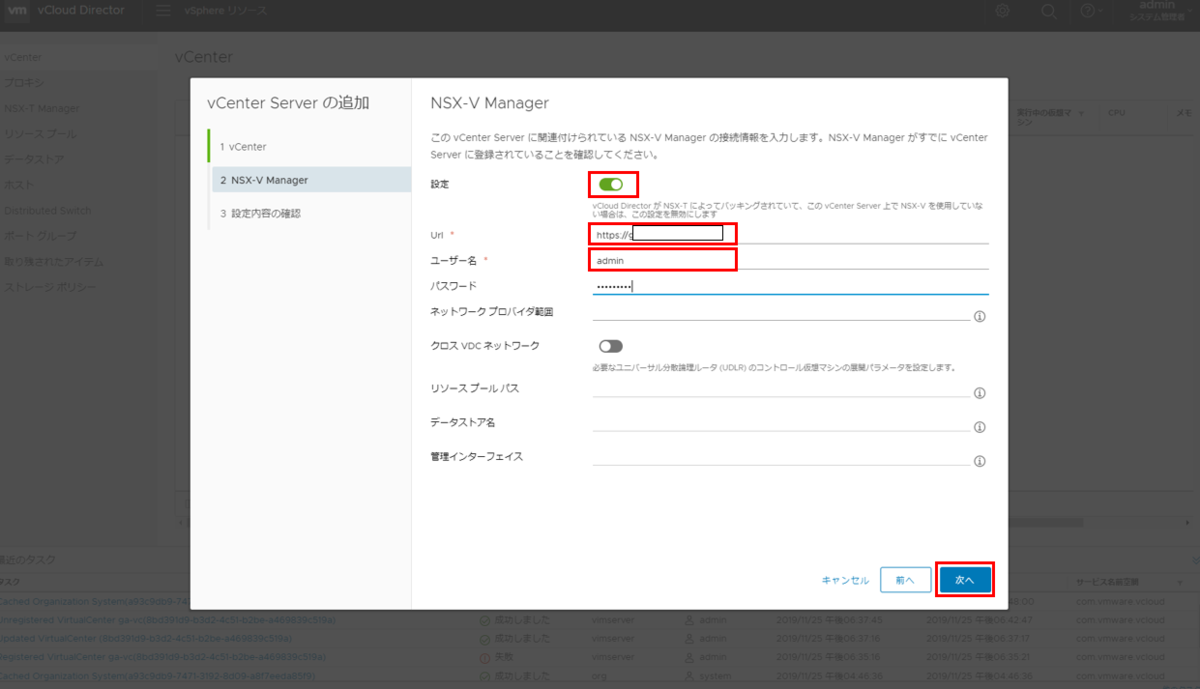
④以下の項目を入力します。
設定「ON」にします。 必須
Url「https://FQDN」※IPアドレスでもOK。
ユーザ名、パスワード「vCenter SSOの認証情報」を入力します。
「次へ」をクリックします。

⑤「次へ」をクリックします。

⑥登録が行えておりステータスが「標準」であれば成功です。
※赤文字でクリティカルであれば何かしら失敗しています。
上記でvCenterエンドポイントの登録は完了です、以降はプロバイダvCDの作成です。

①左ペイン「プロバイダvDC」から「新規」をクリックします。

②vCenterエンドポイントとして登録されているvCenterが見えるので選択して「次へ」をクリックします。※vCenterエンドポイント登録時テナントアクセスを有効化している場合は見えません。

③プロバイダvDCとして利用可能なコンピュートリソースを指定し、「次へ」をクリックします。※今回はクラスタを指定します。

④プロバイダvDCとして利用可能なストレージポリシーを選択し、「次へ」をクリックします。。※今回はvSANなので必要有りませんが、3Tir構成であればストレージとストレージポリシーを紐づけるタグ付けの作業が必要です。行わないとストレージが見えません。

⑤プロバイダvDCとして利用可能なVXLANのネットワークプールを作成します。「デフォルトのVXLANネットワークプールを作成します」を選択し、「次へ」をクリックします。

⑥設定値を確認し、「完了」をクリックします。

⑦プロバイダvDCが無事に登録されました。
vSphereリソースを確認してみます。
ホストやポートグループが利用可能になりました。


上記でプロバイダvDCの作成は完了です。
最後に外部ネットワークの作成を行います。

①左ペイン「外部ネットワーク」から、「新規」をクリックします。

②vSphereリソースから利用するポートグループを選択し、「次へ」をクリックします。今回は分散ポートグループを選択しました。NSX-V環境でVXLANを利用する場合は別途テナント内でネットワークを作成する必要がある為、ここでは行えません。

③「名前」に任意の名前を入力し、「次へ」をクリックします。
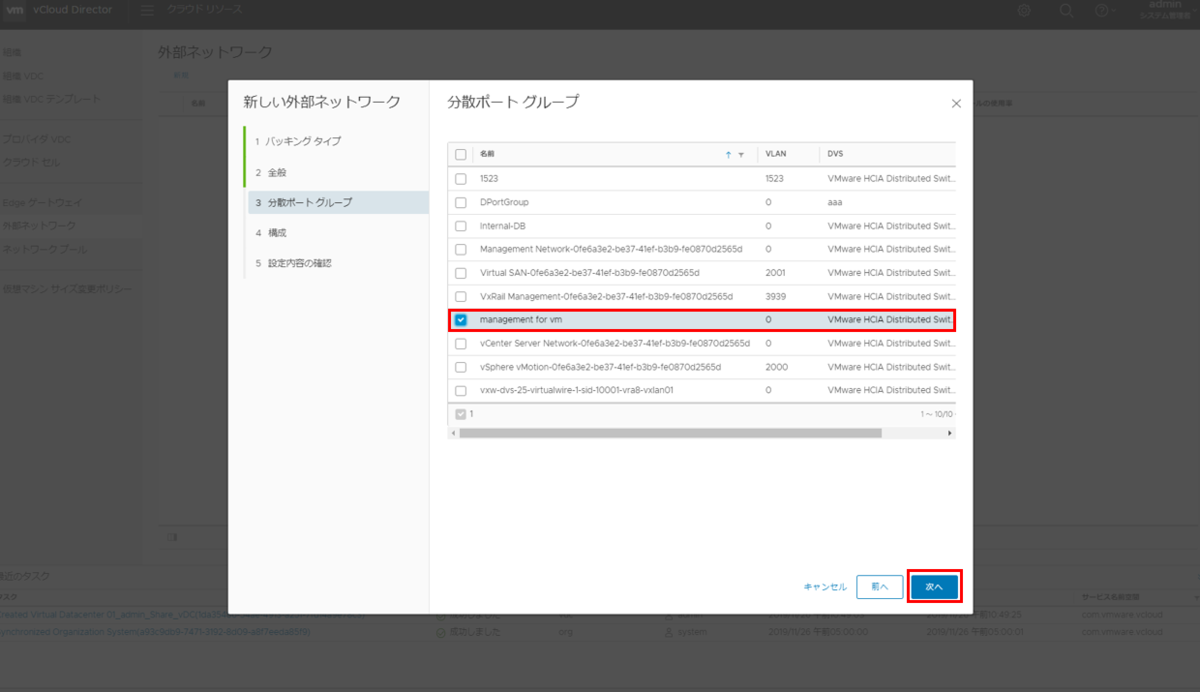
④外部ネットワークとして取り込むvSphere PortGroupに「✔」を入れ、「次へ」をクリックします。

⑤「追加」をクリックします。

⑤「ゲートウェイCIDR」を入力し「DNS」をクリックします。 例、192.168.1.254/24

⑤NDS情報を登録し、「保存」をクリックします。 ※オプション

⑥「IPプール」をクリックします。

⑦「IPプール」にネットワーク範囲を入力し「追加」をクリック。追加されたIP範囲を指定して「保存」をクリックします。 例、192.168.1.1-192.168.1.254

⑧設定値を確認して、「完了」をクリックします。

⑨外部ネットワークの設定が完了しました。vSphereのポートグループにIP範囲を指定した形で利用可能になりました。
vCloud Director へのvSphereリソースの登録は以上で終了です。
次回:vCloud Director 10.0 ④ 組織及び組織vDCの作成