vRealize Automation 8 やってみた ① 導入編
VMwareでセルフサービスポータル機能を実現するソリューションと言えば???
・vCloud Director (for Service Providers)
・vRealize Automation
上記の2製品ですね。今回はvRealize Automationを紹介します。
VMworld 2019でもちょこちょこリリースの発表がなされておりましたが、いつの間にかvRealize Automation 8 がGAされていました。vRealize Automation 7.6からきっちり半年でのリリースです。

リリース前から色々な噂が飛び交っておりました。
「SaaS版意識して作られてるからAutomation7 までと大幅に変わるよ!!」とか
「インストールこれまでより簡単になるらしいよ??」とか
どうなるんだろうなー?と他人事の様にリリースを待っておりましたが、とうとうリリースされた様なので触ってみました!!今回はインストール部分をご紹介します。
実際にインストールする前に vRealize Automation7 までは以下のコンポーネントで構成されていました。
・vRealize Automation appliance
・IaaS Server (IISとかDEMとかAgentとか)
・SQL Server(データベース)
vRealize Automation 8からは以下のコンポーネントにて構成されるようです。
・vRealize Suite Lifecycle Manager
・Identity Manager(外部連携可)
・vRealize Automation appliance
おー・・・構成からして結構違う・・・
噂通りWindowsコンポーネントは必要なくなっていますね。早速導入を始めてみましょう。

①インストーラを立ち上げると何やらVCSAのインストール画面の様な画面が出てきました。なんだか似ているなと思ったら「流用しました!!!」って感じありありで非常に好感が持てますね。きっとその内改善されるでしょう。
「インストール」をクリックします。

②コンポーネントは上記で述べた通りの3種類ですね。「次へ」をクリックします。

③以前から使用許諾とCustomer Experienceの画面一緒にできるんちゃうか??と思ってましたが、統合されてました。好感度UP。
使用許諾に「✔」をいれて「次へ」をクリックします。

④デプロイする基盤の情報を入力して「次へ」をクリックします。

⑤デプロイ先のフォルダを入力して「次へ」をクリックします。
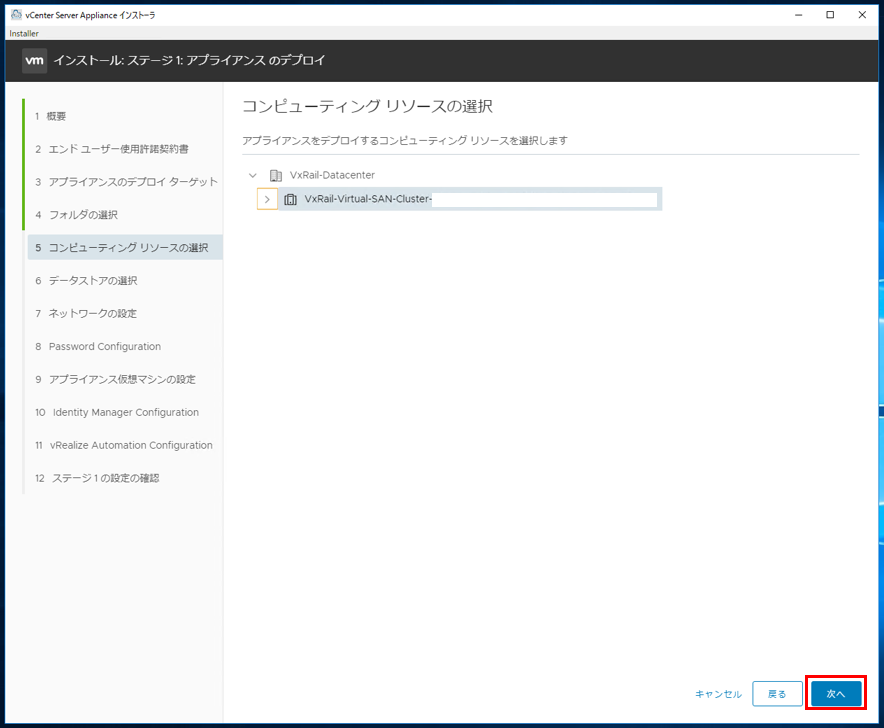
⑥デプロイ先のコンピュートリソースを入力して「次へ」をクリックします。
vCSAのデプロイみたいで面白みがないですね。

⑦デプロイ先のデータストアを入力して「次へ」をクリックします。

⑧各アプライアンスのネットワーク情報を入力して「次へ」をクリックします。
各アプライアンスのIPアドレスやホスト名は別途入力画面が用意されているので現時点では入力しません。

⑨各アプライアンスの管理ユーザパスワードを入力し、「次へ」をクリックします。

⑩こちらもVCSAのUIが残ったままになっておりますがvRLCMの「仮想マシン名」「IPアドレス」「ホストネーム」を入力して「次へ」をクリックします。

⑪Identity Managerの「マシン名」「IPアドレス」「ホストネーム」を入力します。
加えてDafault Configuration Admin の「アカウント名」を入力します。vRealize Automation 8にログオン可能なユーザは上記です。
Identity Manager Global Configurationにも忘れずに「✔」を入れます。AD連携を可能にする為のオプション項目です。
「次へ」をクリックします。

⑫vRealize Automationの個別設定を行います。
デプロイタイプは今回はStandad deploymentを選択しました。Cluster Deploymentを選択する場合は別途ロードバランサが必要です。
「ライセンスキー」「仮想マシン名」「IPアドレス」「ホストネーム」を入力し
「次へ」をクリックします。

⑬設定値を確認し、「完了」をクリックします。

⑭アプライアンスのデプロイが開始されます。私の環境では30分程度で完了しました。


番外:デプロイ中暇だったので途中でアクセスできるようになったvRLCMにアクセスしてみました。見ずらいですがvRealize Automationの構築フェーズの確認等が行えました。vRLCMを利用してどの様な事が実現できるかは別の記事にしたいと思います。
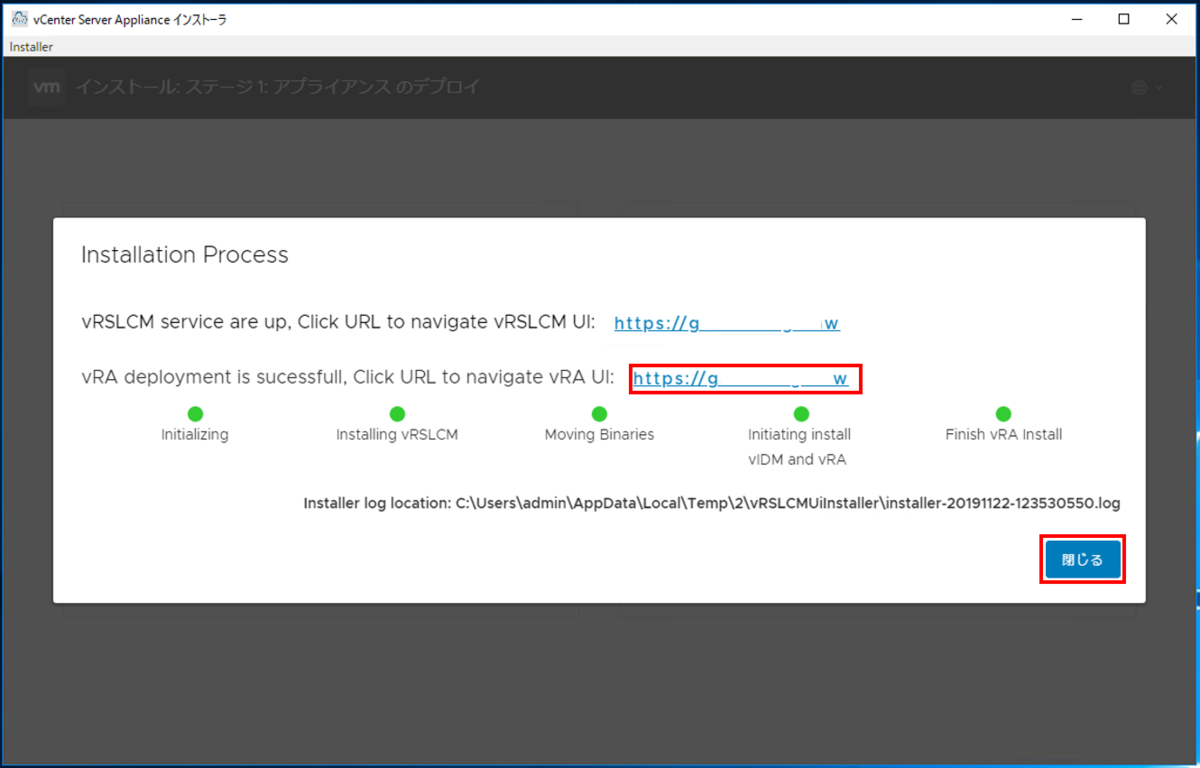
⑮そんなこんなしている間に無事にインストールが終わりました。
過去のvRealize Automationのインストールプロセスと比べると非常にシンプルです。
「閉じる」で閉じた後に早速URLにアクセスしてみます。
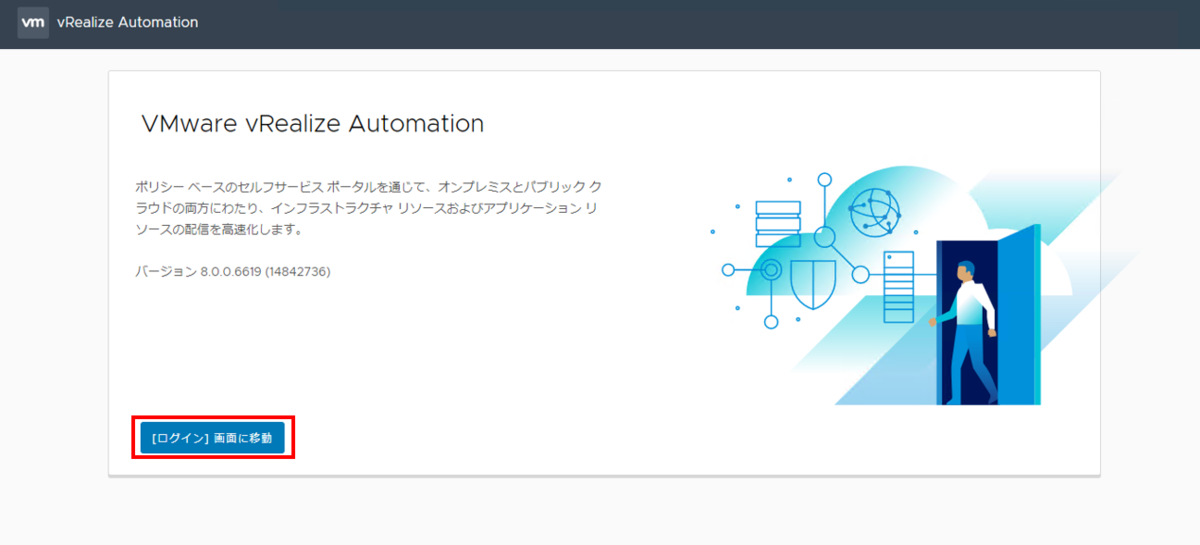
⑯これまでとは大違いなインターフェースです。「ログイン」をクリックします。

⑰見慣れたvIDMのログイン画面が表示されました。早速⑪で指定した「アカウント名」⑨で指定した「パスワード」を入力し、「ログイン」をクリックします。

⑱早速ログインしてみましたがやっぱりvRealize Automation 7までとは全く違うUIで戸惑いますね。
インストールまではこれで完了です。
以後の初期設定は次回の記事で紹介したいと思います。