vRealize Automation 8 やってみた④ Cloud Zones or Virtual Private Zones
前回まではこちら
vRealize Automation 8 やってみた ① 導入編
vRealize Automation 8 やってみた ② クイックスタート編
vRealize Automation 8 やってみた③ クラウドアカウントの登録
前回クラウドアカウントを設定しvRA8でvCenterが利用可能になりました。
今回はCloud Zone or Virtual Private Zone(以下VPZ)の作成を行います。
Cloud ZoneやVPZですが、どちらもProject(テナント or システム)が利用できるvSphereリソースを抽象化した単位だと理解してください。
Cloud Zoneに関してはvCenter配下のDCに対して1対1で紐づきますが、VPZに関してはvCenter配下のリソースプールに直接紐づける事が可能な為、Project単位でリソースプールを作成し、VPZと紐づけてあげるのが運用しやすいUSECASEになると思います。
ですので今回はVPZを作成する手順として進めます。

①[Infrastructure]-[Virtual Private Zones]-[NEW VIRTULA PRIVATE ZONE]をクリックします。
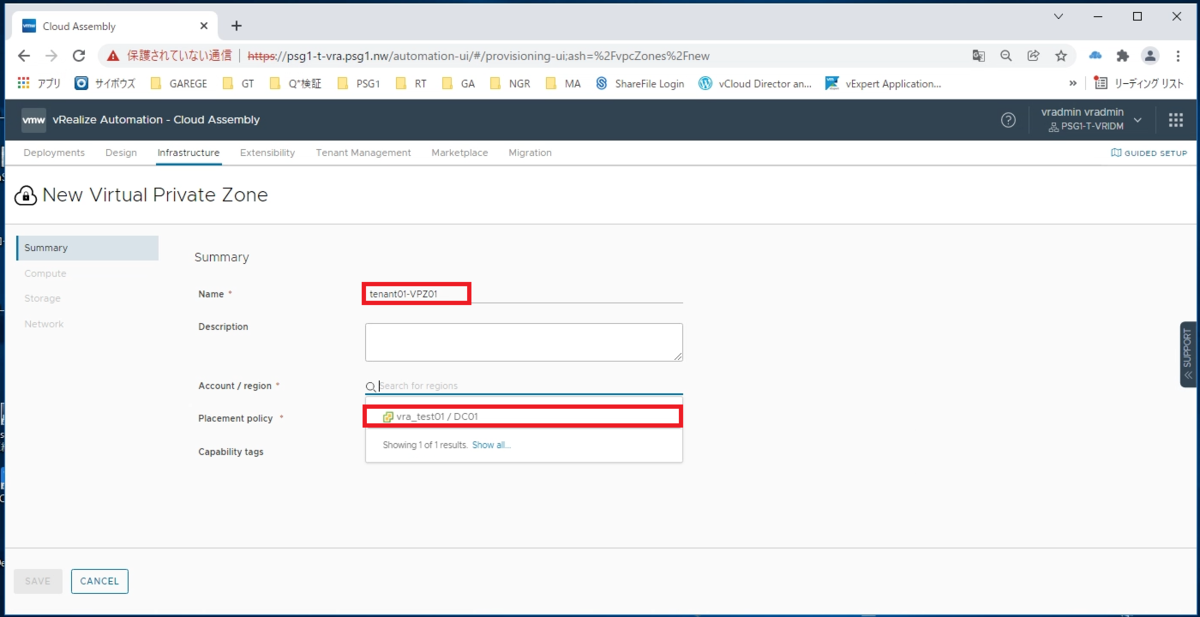
②nameを[任意で入力]し、account/regionから[利用するvCenterのDC]を選択します。

③[Compute]-[Manually select compute]をクリックします。

④[ADD]をクリックします。

⑤利用可能に設定するResource Poolを設定し[ADD]をクリックします。

⑥作成中のVPZで利用可能なリソースプールが一つ選択された状態になりました。
VPZとprojectを1対1で設定する場合はそのprojectで利用するVMが全て該当のリソースプールに配置される事になります。

⑦[Storage]-[Datastore/cluster]から利用させたいデータストアを選択します。

⑧[Network]-[ADD NETWORK]をクリックします。

⑨利用可能にさせたいポートグループを選択し[ADD]をクリックします。

⑩[SAVE]をクリックします。

⑪リソースプール、ストレージ、ネットワークを各一つづつもっているVPZが払い出されました。
次回はこちら