vCloud Director 10.0 ⑦ vCloud Director上での新規仮想マシンの作成
前回までの記事は以下から。
vCloud Director 10.0 ①インストール (プライマリ)
vCloud Director 10.0 ②インストール (スタンバイ)と公開アドレス
vCloud Director 10.0 ③ vCloud Director へのvSphereリソースの登録
vCloud Director 10.0 ④ 組織及び組織vDCの作成
vCloud Director 10.0 ⑤ テナントへのNSXEdgeの導入とサービスの構成
vCloud Director 10.0 ⑥ 組織vCDネットワークの作成
これまでvCDを利用する際ののテナント作成からNSXEdge,テナントネットワークの作成を紹介してきました。今回はこれまで用意したテナント上に新規仮想マシンを作成していきます。


①「新しい仮想マシン」をクリックします。

②以下の項目を設定し、「OK」をクリックします。
名前:任意の名前を入力
コンピュータ名:VMのhostnameを入力
タイプ:新規を選択
サイズの選択:任意で容量を選択(今回はカスタム vCPU:2 memory:8GB)
ストレージ:サイズを指定
ネットワーク:この時点ではネットワークは指定しない。

③仮想マシンが作成されました。

④仮想マシンを右クリックし、「メディアを挿入」をクリックします。

⑤事前にカタログ化してあるメディア(iso)を選択し、「挿入」をクリックします。

⑥仮想マシンを右クリックし、「パワーオン」をクリックします。

⑦仮想マシンを右クリックし、「VMware Remote Consoleの起動」をクリックします。

⑧コンソールが表示されます。OSインストール手順に関しては省略します。

⑨OSインストールが完了しました。

⑩仮想マシンを右クリックし、「メディアの取り出し」をクリックします。
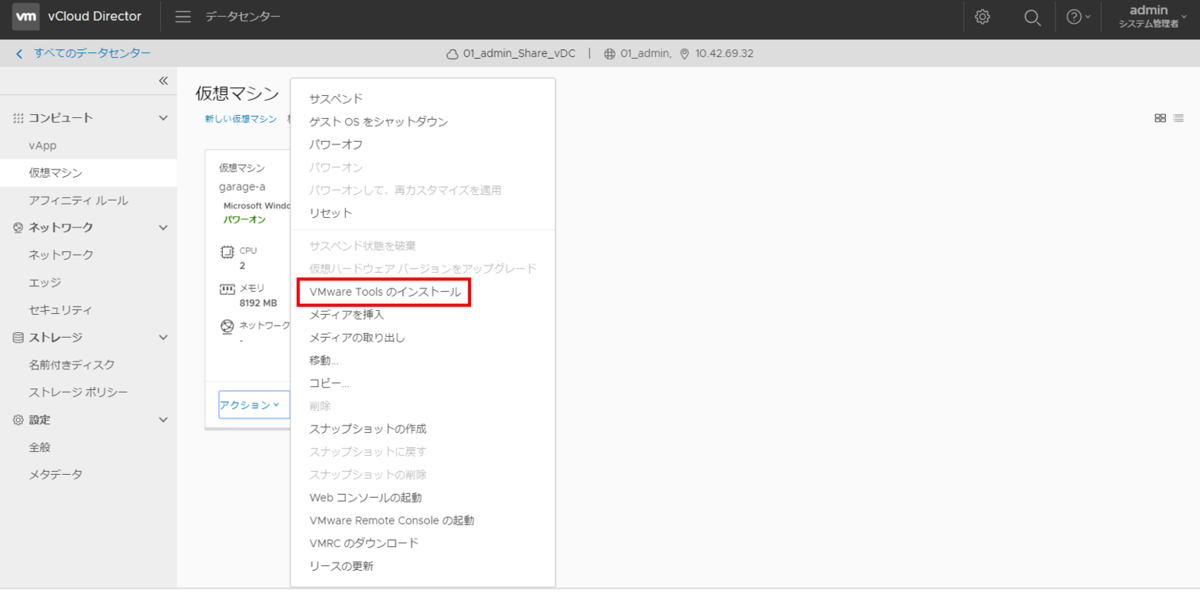
⑪仮想マシンを右クリックし、「VMware Toolsのインストール」をクリックします。

⑫VMware Toolsをインストールします。

⑬VMware Toolsのステータスがグリーンになりました。仮想マシンを右クリックし、「ゲストOSをシャットダウン」を選択します。
新規仮想マシンの作成は上で完了です。
次回は以下の記事を投稿します。